
- HOW TO USE TELNET COMMAND IN WINDOWS HOW TO
- HOW TO USE TELNET COMMAND IN WINDOWS UPDATE
This was not the only issue with computer systems at that time. So, only limited and well-authorized persons can access them.
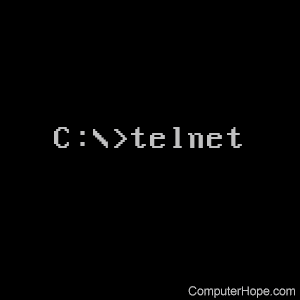
One of the primary reasons for developing the telnet protocol is that the computer systems of that time are usually massive and expensive, which makes them inaccessible to everyone. In general, the user's data is interspersed in-band with the telnet control information over the transmission control protocol or the TCP. Telnet usually provides a bidirectional interactive text-oriented communication system through the virtual terminal connection over the 8 bytes.
HOW TO USE TELNET COMMAND IN WINDOWS HOW TO
How to set up the Telnet on Windows 10?. To understand the telnet commands in detail, we will go through the following topics: However, it is hugely overlapped by the SSH protocol, which also has some security measures, at least on the public internet. It will not be completely fair to consider it outdated because when it was developed, there was no such a considerable adaption of the internet. However, the main issue with it is that it does not have any type of encryption, making it somewhat outdated in terms of modern security. If we look at the security point of view, Telnet itself has some big problems that we will discuss later. However, sometimes it is used for the remote management tool but also used to initial device setup such as network hardware. Now that you have enabled telnet you should be able to start issuing commands with it and using it to troubleshoot TCP connectivity problems.It was developed in 1969 to provide a command-line interface for establishing communication between remote devices or servers. In some cases you must run command prompt or powershell as administrator in order to issue the telnet command, otherwise it will give the same error as if it was not enabled at all. If this was successful you should have a prompt similar to the below: Welcome to Microsoft Telnet ClientĪlready have telnet installed but still failing? 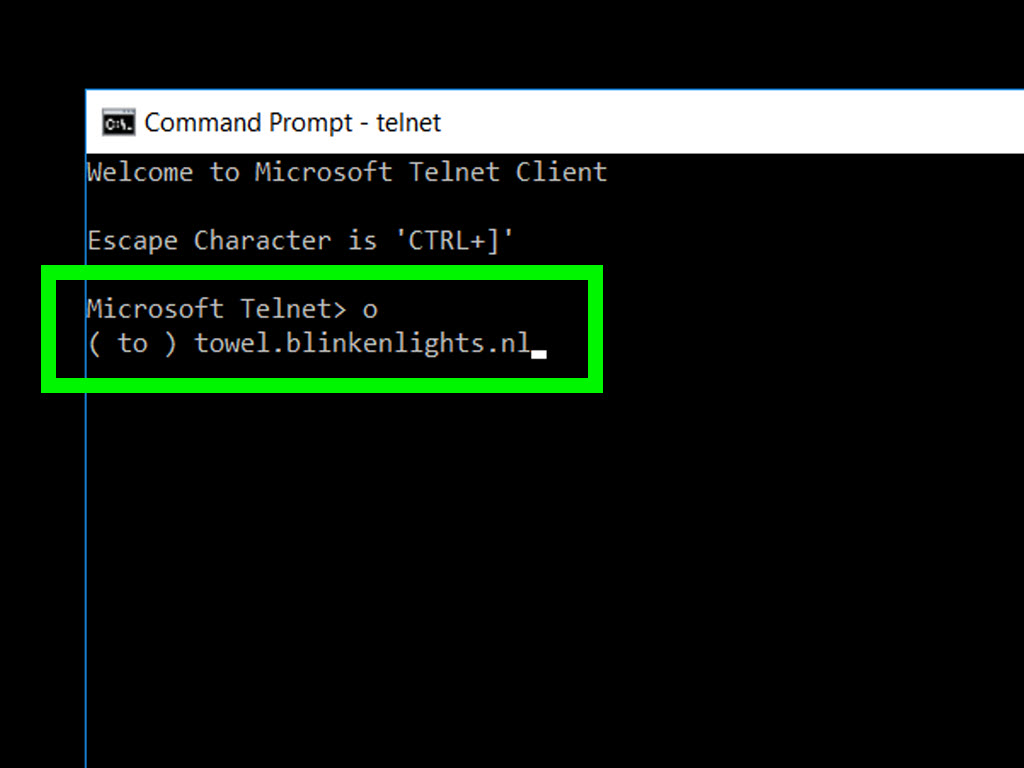
Simply open command prompt or powershell, type ‘telnet’ and press enter. Verifying that the telnet client is enabled
When complete it will display as below, you can now close the window. Click the OK button to proceed, this will display a screen while the changes apply. The “Turn Windows Features on or off” window should open, scroll down and select “Telnet Client”. Click the start button, then start typing “Turn Windows features on or off”, and select this option, as shown below. Enabling the telnet client through the graphical user interface That’s it, after a few seconds telnet should be ready to use. dism /online /Enable-Feature /FeatureName:TelnetClient Run the below command in command prompt with administrator permissions. You can enable the client either by command line or through the graphical interface.Įnabling the telnet client through command line 'telnet' is not recognized as an internal or external command, operable program or batch file. HOW TO USE TELNET COMMAND IN WINDOWS UPDATE
Update October 21st 2015: I have also created a video showing the process:įirstly you need to enable the telnet client, if you don’t enable it you’ll get a result similar to the below message when trying to use it.
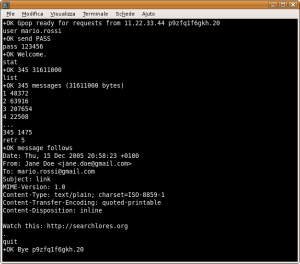
With telnet we can get a better understanding of what’s going on. It may be that the connectivity is fine but there is a problem with the web server, or that the web server is stopped and the port is not listening at all, for instance. This is great when you’re trying to troubleshoot network connectivity problems, for example, say we have a web server which should be listening on port 80 to serve HTTP traffic but we are not able to load a web page, by using telnet to connect to the web server on port 80 we can verify the connectivity. By default the telnet client in Microsoft’s Windows operating systems is disabled, this is unfortunate as it is an extremely useful tool which can be used for testing TCP connectivity to external hosts on a specified port.


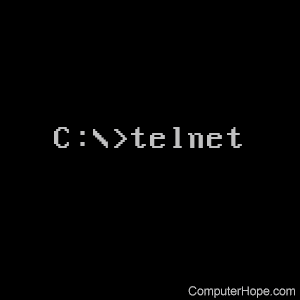
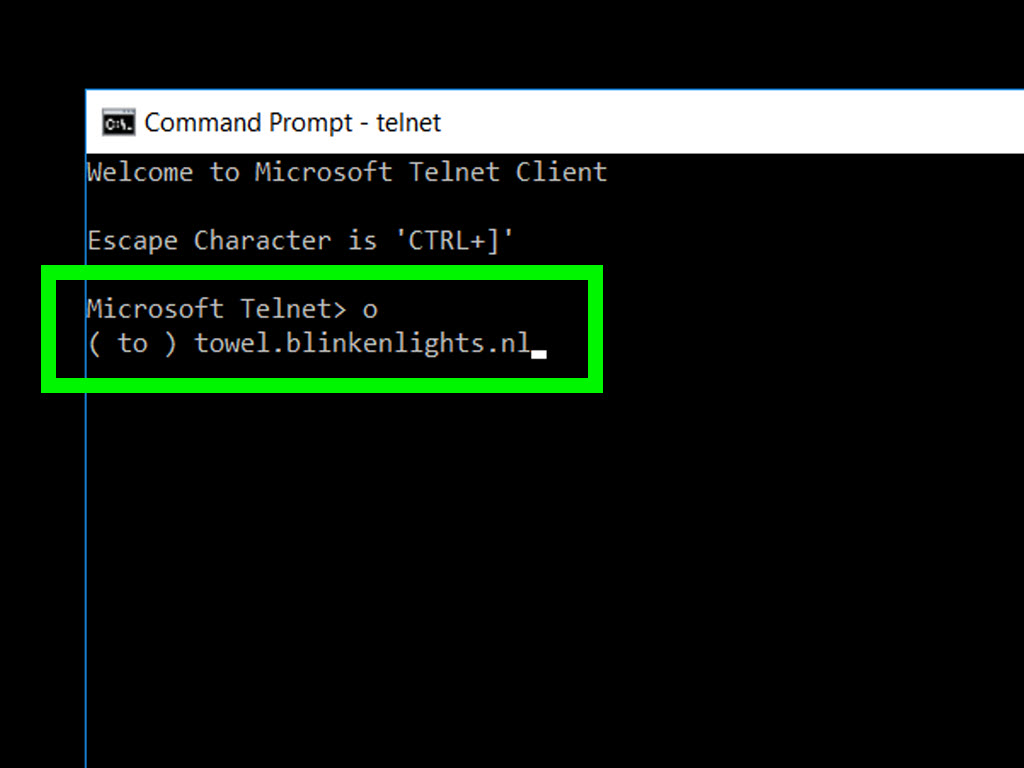
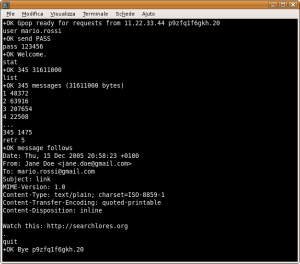


 0 kommentar(er)
0 kommentar(er)
