

In Outlook 2007, please click the View > Daily Task List > Arrange By > By Start Date.īy now the tasks appear in the Tasks box at the bottom of your calendar.In Outlook 2010 / 2013, please click the Daily Task > Arrange By > By Start Date on the View tab.In Outlook 2007, please click the View > Daily Task List > Normal.In Outlook 2010 / 2013, please click the Daily Task List > Normal in the Layout group on the View tab.Note: If your calendar shows in Month view or Schedule View, the Daily Task List is not available. In Outlook 2007, please click the View > Day / Work Week / Week.In Outlook 2010 / 2013, click the Day / Work Week / Week button in the Arrange group under Home tab.Step 2: Change the view pattern of your calendar: Step 1: Shift to the Calendar view with clicking the Calendar in the Navigation Pane. If needed, please double click the new appointment in the calendar, and modify its Start time and End time.Īpart from adding and copying tasks to calendar, you can view the tasks in your calendar directly. The new appointment is created with Start time near to current time. Step 3: In the Copy Items dialog box, select the Calendar in the Copy the selected items to the folder: box. Note: If you click the Move > Calendar, it will convert the task to appointment directly, and you won’t find out this task in the task view any longer. Step 2: Click the Move > Copy to Folder in the Actions group on the Home tab in the Outlook 2010 / 2013.Īnd in Outlook 2007, please click the Edit > Copy to Folder. Step 1: In the task view, select the task you will copy to your calendar. The other method is with the Move feature. A few days ago, I wrote a comparison article discussing the differences between Microsoft To-Do and Any.Do, both of which are helpful To-Do list apps. Up to now the task is copied and moved to your calendar, and it shows as an appointment in your calendar.Īdd and copy tasks to calendar with Move feature in Outlook Modify the Start time and End time according to your needs. Step 2: A new appointment window is opening with the content of dragging task. Note: In Outlook 2013, please move and drag the task to the Calendar button at the bottom of Navigation Pane. Step 1: In the Task view, select a task you will copy to calendar, drag and move it to the Calendar in the Navigation Pane. And the easier one is to drag a task to the calendar folder. There are two methods to add and copy tasks to calendar. In Teams, see your To Do tasks and Planner tasks alongside each other using the Tasks app.Add and copy tasks to calendar with dragging in Outlook In To Do, select Assigned to you to see tasks assigned to you. The best part is that you can use To Do and Planner together, to compliment each other. In Teams, you can work on your plan right alongside team Posts and Files. Teammates will get notification of assignments and other events through Planner notifications, Groups notifications, Teams notifications, mobile notifications, and more depending on the context. Or select Schedule and drag and drop the task where you want it on the calendar. Select a task and add a Start date and Due date. Organize your team’s work visually using custom buckets.įilter and sort by date, assignments, and other preset values. Select + New Plan, enter a Plan name, select Create plan, and then select Members. Or, if your organization allows you to, create a new group: Select + New Plan and Add to an existing Office 365 Group.
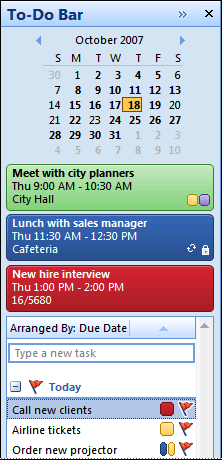
To work with a team, start with Planner in the browser, the mobile app, or in Teams.
OUTLOOK TASK VS TO DO LIST WINDOWS
You can easily switch between personal or organizational accounts in the Windows or mobile apps and send push notifications to personal friends when you add a task on a personal list. Select a list and then select Share to share the list with a teammate in an organization, or with family or friends using a personal account. In To Do, select My Day, select Today, and select the items you want to add to your My Day list. The task will appear in the Planned list and in Outlook for the web in the My Day pane. In Outlook, select the task, select Remind me, and select an option. In Outlook, select the flag, to have that email show up as a task in the Flagged email list.
OUTLOOK TASK VS TO DO LIST HOW TO
The steps below describe how to create a new task. In To Do, select + Add a task to add a task directly in To Do. You are also able to assign tasks to others to add to their task list, integrate your task list with OneNote, and send a status report update. To work on individual tasks, or share lists, start with To Do. Share specific lists with teammates and friendsĬollaborate across Planner, Teams, and Outlook using Microsoft Groups Your organization has a Microsoft 365 subscription (business, enterprise, or education) Manage individual tasks across To Do, Outlook, and Planner


 0 kommentar(er)
0 kommentar(er)
